Macro Systems Blog
Tip of the Week: Save Precious Seconds With Your Mouse’s “Snap To” Feature
 Your workstation might be designed to save time, but sometimes shaving off seconds doesn’t have to be complicated. A few seconds here and there can really make the difference when it comes time to wrap up a major project. Taking this aspect to a whole new level is the often-forgotten mouse feature, Snap To.
Your workstation might be designed to save time, but sometimes shaving off seconds doesn’t have to be complicated. A few seconds here and there can really make the difference when it comes time to wrap up a major project. Taking this aspect to a whole new level is the often-forgotten mouse feature, Snap To.
Snap To is a nifty feature that automatically moves your mouse pointer to dialogue boxes that might pop up while you’re using your PC. The dialogue boxes usually appear when you delete a file, close a window, or perform other similar tasks.
When using Snap To, it’s important to make sure that you’re not just clicking the Ok button blindly. Otherwise, you might accidentally delete a file that you shouldn’t have, or you change a setting that otherwise wouldn’t normally be touched (like, “are you sure you want to delete all files”). Paying attention to the messages as they appear will make it much easier to handle damage control.
To enable this feature, go to Control Panel > Mouse Properties. Next, click on the Pointer Options tab and then checkmark the Snap To box that says “Automatically move pointer to the default button in a dialog box.”
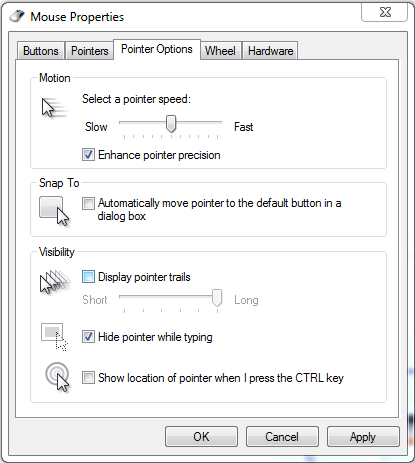
Click OK or Apply when you’re done.
Keep in mind that using Snap To might take a little while to get used to, primarily because it’ll be different from dragging your mouse pointer to each dialogue box manually. Just in case you don’t want to enable Snap To, you can usually just press the Enter key to select the Ok button in dialogue boxes.
While Snap To might not seem like a very dynamic feature, by using it, you might find yourself saving quite a bit of time in the long run. The productivity-minded worker will understand the value that Snap To presents, and will enjoy the ease-of-navigation that comes without working with the mouse so often. Plus, some laptops have quirky touchpads, making Snap To an ideal candidate when you need to close out of dialogue boxes and get back to work.
For more productivity tips and tricks, subscribe to Macro Systems’s blog.




Comments